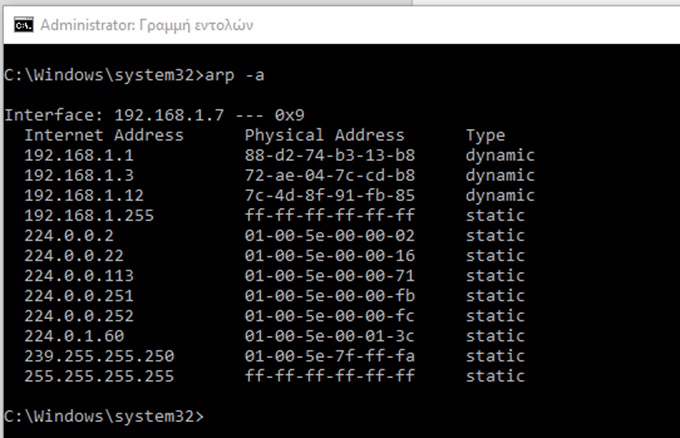Εργαστηριακό Μάθημα 2ο – Γραμμή Εντολών (Command Prompt)
Θεωρητικό υπόβαθρο
Η γραμμή εντολών (Command Prompt ή cmd) στα Windows είναι ένα πανίσχυρο εργαλείο, που μας δίνει δυνατότητες πέραν από αυτές του γραφικού περιβάλλοντος. Χρησιμοποιώντας τη γραμμή εντολών, οι προχωρημένοι χρήστες μπορούν να τρέξουν εντολές που είναι αδύνατον να εκτελεστούν στο γραφικό περιβάλλον των Windows, και μας δίνουν πολύ μεγαλύτερο έλεγχο στο σύστημά μας.
Άνοιγμα της γραμμής εντολών
Υπάρχουν δύο τρόποι να ανοίξουμε τη γραμμή εντολών: α) ως απλός χρήστης (user) και β) ως διαχειριστής (admin). Σαν απλοί χρήστες μπορούμε να τρέξουμε την πλειοψηφία των
εντολών, όμως είμαστε περιορισμένοι όσον αφορά κάποιες εντολές γύρω από βαθύτερες πτυχές του συστήματος ή να κάνουμε αλλαγές σε προστατευμένα αρχεία και φακέλους του συστήματος. Σαν διαχειριστές, έχουμε πρόσβαση στο σύνολο των εντολών και απεριόριστη πρόσβαση στο
σύστημα.
A) Πώς ανοίγουμε την γραμμή εντολών ως απλοί χρήστες
Πατάμε στο πληκτρολόγιο ταυτόχρονα το κουμπί με το σήμα των Windows και το R. Στο παράθυρο “Εκτέλεση” που θα ανοίξει, γράφουμε CMD και πατάμε ΟΚ.

Β) Πώς ανοίγουμε την γραμμή εντολών ως διαχειριστές
Στα Windows 7, πηγαίνουμε στο μενού Έναρξης και γράφουμε στην αναζήτηση CMD. Στο εικονίδιο που θα εμφανιστεί, πατάμε δεξί κλικ και επιλέγουμε “Εκτέλεση ως διαχειριστής”
Στα Windows 10 πατάμε κλικ στην αναζήτηση που βρίσκεται στη γραμμή εργασιών και πληκτρολογούμε CMD. Στο εικονίδιο που θα εμφανιστεί, πατάμε δεξί κλικ και επιλέγουμε “Εκτέλεση ως διαχειριστής”
1) DIR (Directory): Περιεχόμενο Φακέλου
Ξεκινώντας την γραμμή εντολών σαν απλοί χρήστες, ανοίγει στο φάκελο χρήστη μας (στο παράδειγμα C:\Users\yiannis>)
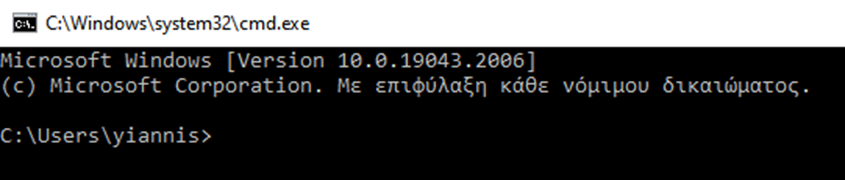
Για να δούμε ποια αρχεία και υποφακέλους περιέχει ο φάκελος που βρισκόμαστε, γράφουμε την εντολή dir και πατάμε Enter.
Στη γραμμή εντολών των Windows οι εντολές δεν είναι case sensitive. Αυτό σημαίνει πως δεν έχει σημασία αν θα γράψουμε μια εντολή με κεφαλαία ή μικρά γράμματα (DIR, dir, DiR, ή οτιδήποτε άλλο).
Γράφοντας ένα συγκεκριμένο φάκελο μετά την εντολή, θα μας δείξει τα περιεχόμενα εκείνου του φακέλου. Για παράδειγμα, για να δούμε τι περιέχει ο υποφάκελος Desktop, θα γράψουμε
> dir Desktop
2) CD (Change Directory): Αλλαγή Τρέχοντος Φακέλου
Η εντολή CD μας επιτρέπει να αλλάξουμε το φάκελο στον οποίο βρισκόμαστε. Η δομή της είναι:
> cd (διεύθυνση φακέλου προορισμού)
> cd Desktop
Για να δούμε τους υποφακέλους που βρίσκονται μέσα στο φάκελο που είμαστε, αρκεί να εκτελέσουμε την εντολή dir. Αν θέλουμε να μπούμε στον φάκελο downloads, αρκεί να γράψουμε
> cd downloads και να πατήσουμε Enter.
Για να πάμε έναν φάκελο πίσω, γράφουμε
> cd.. (με δύο τελείες).
Για να πάμε στην αρχή του path (στο δίσκο c:\, στην προκειμένη περίπτωση) αρκεί να γράψουμε
> cd \
Με τις παραπάνω εντολές μπορούμε να προηγηθούμε σε οποιοδήποτε φάκελο στο δίσκο.
Υπάρχει όμως και ένας ακόμα καλύτερος τρόπος.
3) Προχωρημένη Πλοήγηση με το CD
Σε αντίθεση με το γραφικό περιβάλλον, στη γραμμή εντολών μπορούμε, όπου κι αν βρισκόμαστε, να μπούμε άμεσα σε οποιοδήποτε φάκελο, αρκεί να γνωρίζουμε τη διεύθυνσή του.
Π.χ., για να μπούμε από τον αρχικό φάκελο χρήστη στο φάκελο των Windows, δεν χρειάζεται να γράψουμε πρώτα «cd \» (για να πάμε στο c:) και μετά «cd windows» για να μπούμε στο φάκελο των Windows. Αρκεί να γράψουμε κατευθείαν
> cd c:\Windows
Είναι απαραίτητο να γράψουμε ολόκληρη τη διεύθυνση (path). Αν γράψουμε σκέτο cd windows, το σύστημα θα προσπαθήσει να βρει ένα φάκελο windows μέσα στο φάκελο που ήδη βρισκόμαστε, και, αν δεν υπάρχει, θα μας βγάλει μήνυμα σφάλματος.
Αν θέλουμε να προηγηθούμε σε μια πιο περίπλοκη διεύθυνση φακέλου, για παράδειγμα στο c:\program files\windows media player\, θα μας βοηθήσει πολύ το πλήκτρο Tab στο πληκτρολόγιο.
Το Tab ουσιαστικά συμπληρώνει το υπόλοιπο όνομα του φακέλου για εμάς. Δηλαδή αν ξεκινήσουμε να γράφουμε cd c:\pr …πατώντας το tab το σύστημα θα συμπληρώσει αυτόματα το υπόλοιπο όνομα φακέλου.
Επίσης, έχει προσθέσει εισαγωγικά, καθώς ο φάκελος program files περιέχει κενά.
Ομοίως για να συνεχίσουμε στο Windows media Player, αρκεί να μετακινήσουμε το δείκτη που αναβοσβήνει, χρησιμοποιώντας τα βελάκια του πληκτρολογίου.
Βάζουμε το δείκτη κάτω από τα εισαγωγικά… και συνεχίζουμε να γράφουμε τη διεύθυνση.
Η συμπλήρωση με το Tab θέλει λίγη προσοχή, γιατί τα Windows είναι λίγο πιο «χαζά» σε σχέση με το Mac OS ή το Linux όσον αφορά τη γραμμή εντολών (και όχι μόνο). Επειδή ο φάκελος Program Files περιέχει περισσότερους από έναν φακέλους που ξεκινούν με τη λέξη Windows, πατώντας tab θα βγάλει αυτόν που βγαίνει πρώτος αλφαβητικά, τον Windows Defender. Για να βρεθούμε στο σωστό φάκελο, πρέπει να σβήσουμε το «defender» πατώντας το backspace και να γράψουμε me (από το media). Έχοντας γράψει λοιπόν το «me» στη θέση του «Defender», με tab συμπληρώνεται ο σωστός φάκελος και με Enter μπαίνουμε κανονικά σε αυτόν.
Γενικά, για τη διαγραφή στη γραμμή εντολών να θυμάστε πως το Backspace σβήνει οποιονδήποτε χαρακτήρα βρίσκεται πριν τον δείκτη, ενώ το delete όποιο χαρακτήρα βρίσκεται πάνω στο δείκτη.
Περισσότερες εντολές γενικής χρήσης της γραμμής εντολών μπορείτε να βρείτε στο διαδίκτυο π.χ.
https://blogs.sch.gr/gmatsian/2020/03/03/grammi-entolon-sta-windows/
https://iguru.gr/command-prompt-hotkeys-in-windows-8-and-windows-7/
4) Εντολή ipconfig
Για να δείτε αναλυτικές πληροφορίες σχετικά με τη σύνδεση σας στο δίκτυο, πρέπει να χρησιμοποιήσετε την εντολή ipconfig. Πληκτρολογήστε ipconfig στη γραμμή εντολών και πατήστε Enter. Με την ipconfig μπορείτε να δείτε όλες τις συσκευές δικτύου που έχετε εγκατεστημένες στο υπολογιστή σας καθώς και την IP διεύθυνση της καθεμίας. Επίσης θα πάρετε πληροφορίες για τις IP της Μάσκας υποδικτύου (subnet mask) και της προεπιλεγμένης πύλης (Router) αλλά και πληροφορίες σχετικά με την κατάσταση των συσκευών δικτύου.
Η εντολή ipconfig μπορεί να δεχτεί πολλές διαφορετικές μεταβλητές. Για να δείτε όλες τις μεταβλητές, πληκτρολογήστε ipconfig /? και πατήστε Enter.

5) Εντολή ipconfig /all
Επίσης μπορούμε να χρησιμοποιήσουμε τη μεταβλητή /all με την οποία μπορούμε να πάρουμε ακόμα περισσότερες πληροφορίες σχετικά με τη σύνδεση μας στο δίκτυο. Στην εικόνα που ακολουθεί θα δείτε πληροφορίες για το DNS, τη MAC Address (Media Access Control) (είναι το πεδίο Φυσική διεύθυνση) και άλλες πληροφορίες σχετικά με την κάθε συσκευή.
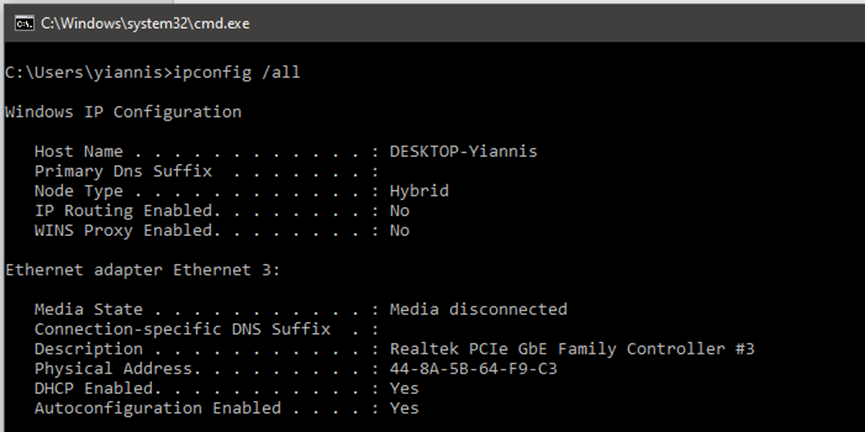
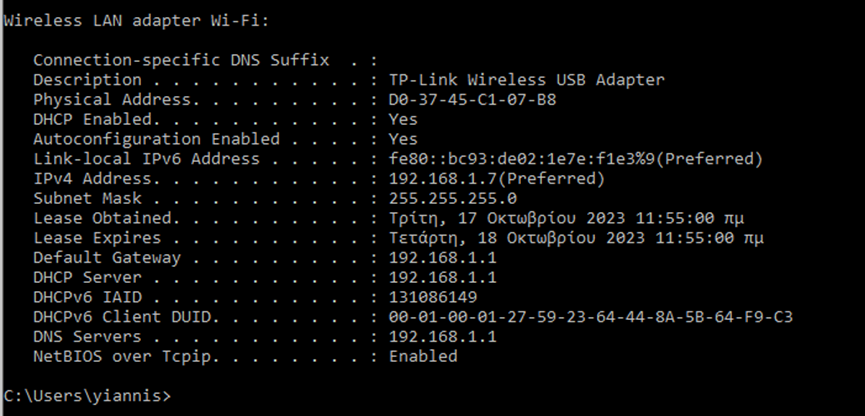
6) Εντολές με τις οποίες αλλάζω IP ( ipconfig /release και ipconfig/renew )
Αξίζει να σημειωθεί πως με την ipconfig μπορείτε να εκτελέσετε και ορισμένες χρήσιμες εργασίες με τη χρήση των σωστών παραμέτρων. Για παράδειγμα οι εντολές ipconfig /release και
ipconfig /renew εξαναγκάζουν τον προσαρμογέα δικτύου σας να ανανεώσει την τρέχουσα IP διεύθυνση. Αυτές οι παράμετροι είναι πολύ χρήσιμες σε δίκτυα DHCP (Dynamic Host
Configuration Protocol), ώστε να μοιραστούν όλες οι IP διευθύνσεις αυτόματα. Για την ακρίβεια, το σύστημα σας απορρίπτει την τρέχουσα IP και ζητάει μια νέα διεύθυνση από τον DHCP server και μπορεί να φανεί χρήσιμη σε ορισμένες περιπτώσεις.
> πληκτρολογήστε ipconfig /release και πατήστε Enter
> πληκτρολογήστε ipconfig /renew και πατήστε Enter
7) Εύρεση της MAC διεύθυνσης της κάρτας δικτύου του υπολογιστή μας ( εντολή getmac )
πληκτρολογήσετε την εντολή
> getmac και πατήστε Enter
8) Δείτε τις ενεργές TCP συνδέσεις του υπολογιστή σας ( εντολή netstat )
Μια ακόμα χρήσιμη εντολή δικτύου είναι η netstat με αυτή την εντολή μπορείτε να δείτε τις ενεργές συνδέσεις του υπολογιστή σας σε ένα δίκτυο υπολογιστών. Απλά πληκτρολογήστε
netstat και πατήστε Enter. Η εντολή netstat έχει και αυτή πολλές παραμέτρους που μπορείτε να χρησιμοποιήσετε, με τη μόνη διαφορά ότι οι παράμετροι αυτής της εντολής συντάσσονται με ‘-‘ και όχι με ‘/’.
Επίσης, η netstat είναι ιδανική για να εντοπίσετε εάν κάποιο trojan ή spyware έχει μολύνει τον υπολογιστή σας και έχει δημιουργήσει συνδέσεις σε άλλους υπολογιστές.
Για να το κάνετε αυτό, πληκτρολογήστε nestat -b, πατήστε Enter και θα δείτε ποιο εκτελέσιμο αρχείο προκάλεσε την κάθε σύνδεση.
9) Εντολή δοκιμής σύνδεσης σε μία ιστοσελίδα ή σ’ έναν υπολογιστή του δικτύου μας ή στο router ( εντολή ping )
Για να δοκιμάσετε αν υπάρχει σύνδεση με μια συγκεκριμένη ιστοσελίδα ή με κάποια άλλη συσκευή του δικτύου σας (π.χ. το router) μπορείτε να χρησιμοποιήσετε την εντολή ping
ακολουθούμενη από την διεύθυνση της ιστοσελίδας ή από μια IP (π.χ. ping www.sch.gr )
Η εντολή ping λειτουργεί στέλνοντας μηνύματα του πρωτοκόλλου ICMP (Internet Control Message Protocol) στον υπολογιστή προορισμού και περιμένοντας μια απάντηση. Οι δύο κύριες πληροφορίες που παρέχει η εντολή ping είναι πόσα από αυτά τα μηνύματα επιστρέφονται και πόσος χρόνος χρειάζεται για να επιστρέψουν.
Η εντολή ping έχει μια πολύ χρήσιμη παράμετρο, με την οποία μπορείτε να κάνετε ping σε μια τοποθεσία και να την σταματήσετε όποτε εσείς θέλετε. Για παράδειγμα πληκτρολογήστε
> ping -t 192.168.1.1
Αν θέλετε να σταματήσετε τη διαδικασία και να δείτε μερικά στατιστικά πατήστε Ctrl + break ή pause. Για να τερματίσετε τελείως τη διαδικασία πατάμε Ctrl + C.
10) Δείτε τη διαδρομή μεταξύ δύο υπολογιστών ενός δικτύου ( εντολή tracert )
H tracert (traceroot), είναι μια εντολή δανεισμένη από τα συστήματα UNIX. Εμφανίζει την διαδρομή που ακολουθούν τα δεδομένα από ένα υπολογιστή σε ένα άλλο και κάθε διαδρομή αποτελείται από ‘hops’ κάθε φορά που αλλάζουν κόμβο ή υπολογιστή. Η tracert δείχνει μέχρι και 30 hops και είναι χρήσιμη για να δείτε εάν η κίνηση των δεδομένων καθυστερεί σε κάποιο συγκεκριμένο σημείο ή αν ακολουθούν λάθος διαδρομή.
> tracert www.sch.gr
11) Αντιστοίχιση ip διευθύνσεων με mac διευθύνσεις. Εντολή arp
Εμφανίζει ή τροποποιεί τις καταχωρήσεις στον προσωρινό πίνακα ARP των αντιστοιχιών διευθύνσεων IP σε φυσικές διευθύνσεις Ethernet (MAC). Το πρωτόκολλο ARP/(RARP) είναι το πρωτόκολλο που πληροφορεί το IPv4, σε ποια κάρτα δικτύου (MAC) αντιστοιχεί η διεύθυνση IP με την οποία θέλει να επικοινωνήσει και το αντίστροφο. Με την εντολή arp -a μπορούμε να δούμε τον πίνακα ARP με τις αντιστοιχίες ip διευθύνσεων με mac διευθύνσεις του τοπικού μας δικτύου.
> arp -a